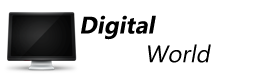В каком состоянии ваш винчестер и все ли в порядке с
хранящимися на нем данными? На нашем диске вы найдете
профессиональные инструменты для проверки HDD,
которые также помогут правильно поделить его на разделы
и получить в результате быструю и стабильную систему.
Программы которые помогут вам.
Drive Backup 8.5
Копирует жесткий диск целиком.
Partition Manager 2008
Управляет логическими разделами.
Defragger
Упорядочивает сохраненные данные.
Gigabank Software
Позволяет сохранять данные в Сети.
HDCleaner
Удаляет ненужные данные и записи
автозапуска.
HDD Health
Бьет тревогу, когда возникает опас-
ность потери данных.
HdiskParf
Показывает мощность жесткого диска.
MHDD
Помогает при поиске ошибок на HDD.
0&0 Drive LED (Demo)
Отбирает значения SMART.
PC Inspector File Recovery
Спасает данные в случае аварии.
Smartmontools
Проверяет на ошибки даже SCSI-
диски.
UltraDefrag
Больше чем дефрагментация XP.
WWBMU
Заменяет менеджер загрузок
Windows.
Z-Cron
Автоматизирует сохранение данных.
Вас не спасет никакой тюнинг
Windows, если жесткий диск
работает со скоростью улитки.
Это значит, что пришло время для
основательной проверки HDD.
Чтобы разогнаться до максимальной
скорости, сначала нужно как следует
почистить раздел диска с Windows и
освободить его от физических ошибок.
После этого надо сохранить такое почти
идеальное состояние, а затем отделить
Windows от личных данных и всего
информационного мусора. Если при
этом что-то пойдет не так, с помощью
резервной копии можно будет вернуться
к исходному состоянию. А поскольку
защита данных — нервная работа, имеет
смысл автоматизировать этот процесс.
Однажды научившись, система сама
защитит системный раздел и будет под-
держивать HDD в нужном состоянии.
Быстрее:
снимаем
«тормозные
колодки»
Информационный
мусор и ошибки
чтения тормозят
работу винчестера,
а вместе с ней и
Windows. Но всего
несколько движе-
ний руки позволят
расстаться с ненуж-
ными данными и
заставить HDD снова набрать обороты.
Очищаем жесткий диск Сперва уста-
новите HDCleaner с нашего сайта
После запуска программы выберите
системный раздел и нажмите на
«Scan», а по завершении сканирова-
ния щелкните по кнопке «Delete»,
поставив флажок напротив «No
backup». В этом случае мусор удалится
совсем, а не в Корзину или архив. Как
только чистка завершится, закройте
это окно и в том, которое появится
следом за ним, выберите пункт «Clean
Folders | Duplicate Files». Укажите
системный раздел, затем в строке
«Search Option | Scan only listed files»
перепишите через запятую типы фай-
лов, дубликаты которых вы хотели бы
отыскать (можно смело перечислить
мультимедийные форматы), и щел-
кните по «Scan for duplicate files now».
Затем проведите чистку реестра в
разделе «Clean Center».
Чиним жесткий диск Физические
ошибки в отдельных секторах вы нащу-
паете с помощью инструмента Windows
Checkdisk. Чтобы запустить его, кликните
правой кнопкой мыши в папке
«Мой компьютер» по системному раз-
делу и выберите «Свойства». На вклад-
ке «Сервис» в разделе «Проверка
диска» щелкните по «Выполнить про-
верку» и активируйте функции
«Автоматически исправлять систем-
ные ошибки/Проверять и восстанавливать
поврежденные сектора». Нужно
перезагрузить компьютер, чтобы начать
проверку. Как только все ошибки будут
исправлены, следующим шагом следует
создать резервную копию Windows.
Падения и ошибки запуска? Не проблема!
Если во время разделения дисков что-то пойдет не так, выпутаться помогут
восстановительный диск и PC Inspector File Recovery. Ниже мы объясним,
как это сделать.
Разбиение на диски — дело опасное.
И действительно существуют фирмы,
которые теряют при этом данные о
клиентах стоимостью в миллионы. Но
при правильной подготовке такие
сценарии вам не грозят.
Создайте диск Восс тановления
Самый важный инструмент предлагает
Paragon Partition Manager — он называ-
ется «Безопасность». Выберите пункт
«Создать восстановительный загрузоч-
ный диск» и следуйте указаниям мастера.
Выбрав установку «Типичный», вы полу-
чите стандартный диск с избранными
Paragon программами, а с помощью пун-
кта «Дополнительно» сможете добавить
собственные программы — например, PC
Inspector File Recovery. Для записи диска
не нужно дополнительных программ:
эта функция интегрирована в
Paragon Partition Manager.
Так вы спасете св ои данные
Если неприятность все-таки произошла,
загрузите компьютер с помощью диска
восстановления. Выберите «Нормальный
режим», чтобы вызвать Boot Corrector
или мастера восстановления системы.
Этим же способом вы можете запустить
Partition Manager. Если это не сработает,
загрузитесь в «Безопасном режиме». Он
менее комфортен и предлагает только
что-то вроде режима DOS, зато спасение
данных функционирует немного
успешнее. Если нужна помощь, нажмите
«Alt+F1», чтобы получить нужную
информацию.
Еще безопаснее: создаем
резервную копию
Манипуляции с разделами диска не
совсем безопасны. Поэтому для нача-
ла стоит обезопасить системный
раздел — тогда, если что-то пойдет не
так, можно будет восстановить ори-
гинальное состояние. Как именно это
сделать, зависит от размера раздела,
нак который установлена Windows.
До 5 Гбайт Для маленьких разде-
лов можно воспользоваться флеш-
картой или DVD. А если ни того ни
другого нет под рукой, но имеется
хороший интернет-канал, воспользуй-
тесь хранилищем в Интернете.
Microsoft как раз дарит своим пользо-
вателям 5 Гбайт места для сохранения
данных в Сети. Этот сервис располо-
жен по адресу http://skydrive.live.com.
Чтобы воспользоваться им, нужен
Windows Live ID, который вы получите
после регистрации. Как только вы
успешно войдете под своим логином,
вы можете загружать данные. Но есть
одно ограничение: размер файла не
должен превышать 50 Мбайт.
Чтобы создать резервную копию,
установите Drive Backup Personal с
нашего диска и выберите «Мастера |
Архивировать жесткий диск или раз-
дел». В нижней части открывшегося
окна поставьте галочку напротив над-
писи «Изменить параметры архивиро-
вания». Затем отметьте системный
раздел и главную загрузочную запись
и нажмите «Далее». Установите сте-
пень сжатия архива (в зависимости от
мощности компьютера и времени,
которое вы отводите на копирование),
а также укажите разбивку архива на
тома. В качестве «Максимального раз-
мера тома» введите 50 Мбайт и запу-
стите копирование. Затем останется
только загрузить фрагменты
на сетевой жесткий диск Skydrive.
Насколько быстро будет идти загруз-
ка, зависит от вашего соединения с
Интернетом. Лучше всего отведите на
это целую ночь.
До 100 Гбайт Для разделов средних
размеров в качестве средства
хранения информации годится смен-
ный жесткий диск. В этом случае архив
также можно создать с помощью Drive
Backup с нашего диска: нужно просто
выбрать пункт «Сохранить выбранные
жесткие диски или разделы» и следо-
вать указаниям мастера. Разделение,
как в случае с интернет-сохранением,
необязательно.
Гиганты размером в терабайты Сам
процесс сохранения протекает как в
случае с дисками среднего размера.
Однако не стоит забывать, что для
раздела огромных размеров понадо-
бится не менее вместительный второй
жесткий диск. Все остальные
варианты не подойдут.
Больше мощности:
отлаживаем разделы
Чем меньше лишнего веса у Windows
XP или Vista, тем быстрее они рабо-
тают — значит, следующей целью
будет создание трех логических раз-
делов и отделение Windows от личных
данных, а также постоянно накапли-
вающегося мусора. Как именно это
сделать, зависит от состояния жест-
кого диска. Если места для сохране-
ния еще достаточно, совершенствуй-
те уже имеющуюся инфраструктуру.
Если же заблудиться в дебрях данных
не составляет труда, cмело переуста-
навливайте систему, как бы жестоко
это ни звучало. Отладка жесткого диска Инстал-
лируйте и запустите Paragon Partition
Manager и выберите в окне привет-
ствия «Расширенное разделение и
управление жестким диском». Теперь
вы видите разделение жесткого диска.
У большинства пользователей систе-
ма установлена на первичном логи-
ческом диске C:\. Если вы используе-
те еще одну систему — Windows или
Linux, она находится на другом логи-
ческом диске. Помимо этого есть
еще «расширенный раздел». Туда
можно поместить до 24 логических
разделов, каждый из которых полу-
чит собственную букву.
Теперь распределите жесткий диск
следующим образом: XP и прило-
жениям нужно около 50 Гбайт, вре-
менным файлам — около 10 Гбайт.
Оставшаяся часть жесткого диска
принадлежит документам, видео,
музыке и прочим
данным. Для
Vista со всеми
п р о г р а м м а м и
п о н а д о б и т с я
около 80 Гбайт. В
случае с ОС
Linux разметка
жесткого диска слегка отличается
тем, что для него требуется отдель-
ный раздел подкачки «Linux Swap».
Для системы стоит отвести примерно
30 Гбайт, остальное место отдать под
данные. Чтобы увеличить уже имею-
щийся раздел Windows, щелкните по
нему и выберите «Перераспределить
свободное место». Мастер подскажет
дальнейшие шаги. Для создания новых
разделов нажмите на «Расширенный
раздел» и выберите «Создать раздел».
В последующем диалоге выберите
букву и укажите размер. Правильную
установку «логический диск» Partition
Manager выберет автоматически.
Облегч ить Windows Когда разделы
будут созданы, для начала сбросьте
личные данные. Например, чтобы
перенести папку «Мои документы»
в Windows XP, откройте меню «Пуск»
и правой кнопкой мыши нажмите
на «Мои документы», выбрав пункт
«Свойства». Тут в разделе «Размеще-
ние конечной папки» щелкните по
кнопке «Переместить». После этого
выберите нужный раздел и нажми-
те на «ОК».
Подобным же образом нужно посту-
пить с перемен-
ными средами,
которые так
любят забивать
системный раз-
дел. Создайте в
разделе с вре-
менными доку-
ментами новую папку «Temp». Теперь
зайдите в «Свойства системы» с
помощью комбинации клавиш
«Win+Pause/Break» и на вкладке
«Дополнительно» щелкните по кноп-
ке «Переменные среды». Тут необхо-
димо изменить пути для пользова-
тельских папок Temp и Tmp, а
также одноименных систем-
ных директорий так, чтобы он
указывал на предварительно
созданную папку в отдельном
разделе. После того как вы
подтвердили действие, нажав
на «ОК», нажмите в окне
«Свойства системы» в разделе
« Б ы с т р о д е й с т в и е » н а
«Параметры». Во вкладке
«Дополнительно» щелкните
по «Изменить», выберите раз-
дел для временных файлов и
внесите в качестве «Особый
размер» в оба поля значение
1024 Мбайт. В большинстве
случаев этого бывает достаточно.
Теперь чистить мусор станет
значительно проще: достаточно
стереть содержимое папки «Temp».
Следите за
своим жест-
ким диском!
Больше комфорта:
подключаем автоматику
Благодаря качественной разметке
жесткого диска и настройкам опера-
ционная система теперь работает
отлично. Но кое-чего все еще не
хватает: постоянно необходимое
резервное копирование убивает время
и нервы. Данный процесс можно
автоматизировать с помощью того же
Drive Backup, но можно также
установить утилиту, которая будет
оповещать о состоянии жесткого
диска и заранее предупреждать об
опасности потери данных.
Автоматическое резервное
копирование Запустите Drive Backup
и выберите пункт «Планировка архи-
вации». После запуска мастера выбе-
рите «Главную загрузочную запись» и
системный раздел. В качестве места
сохранения обязательно укажите не
системный диск, иначе при пробле-
мах с ним вы не сможете восстано-
виться. Затем придумайте для вашего
архива имя и задайте время — напри-
мер, один раз в месяц, пятого числа.
Если вы ни в коем случае не хотите,
чтобы это помешало работе, укажите
время, когда вы обычно спите.
Правда, это повлечет серьезный пере-
расход электроэнергии, поскольку
компьютер должен будет оставаться
Полная автоматика Выберите в мастере Drive Backup раздел
Windows, включая Master Boot Record, и введите адрес, куда он дол-
жен быть сохранен
Бэкап без перерыва А ктивируйте в этом диалоговом окне технологию
Hot Processing, чтобы во время сохранения данных можно было продолжать
работать на компьютере
включенным целую ночь. Если удоб-
нее сохраняться днем, обратите вни-
мание на то, чтобы была активирова-
на технология Hot Processing — она
обеспечивает фоновое сохранение
архива, в то время как вы работаете
на компьютере. Чтобы включить эту
функцию, нужно при планировании
установить галочку напротив
«Изменить параметры архивирова-
ния» и на следующей странице в пун-
кте «Параметры Hot Processing» отме-
тить галочкой пункт «Разрешить Hot
Processing», выбрать в списке «Parahon
Hot Processing» и отметить пункт
«Всегда использовать технологию
Hot Processing».
СОВЕТ Если вы хотите использовать
другой инструмент вместо Drive
Backup, можно обратиться для авто-
матизации к планировщику Z-Cron с
нашего диска. Но для этого програм-
ма резервного копирования должна
уметь создавать исполнительный
скрипт, который можно будет указать
Z-Cron, или выполнять копирование
автоматически при запуске.
Ко нтроль за жестким диском Теперь
нужно позаботиться о контроле безо-
пасности. Установите HDDHealth c
нашего диска (www.panterasoft.com).
После запуска программа сразу пока-
жет состояние жесткого диска во
вкладке «Drive Health». Оптимальное
значение — «Excellent». Теперь
посмотрите температуру жесткого
диска в данный момент. Большинство
производителей считают значения от
40 °Сº до 50 °Сº нормальным. Если
температура выше, следует проверить
вентиляцию компьютера.
Значения, за которыми следит эта
программа, вы можете найти во
вкладке «Drive/SMART Attributes».
Данные там зависят от производите-
ля жесткого диска. Оптималь-
но, если значения везде будут
«Threshold». Как только что-то будет
угрожать системе, HDDHealth забьет
тревогу. Пункты со значением «Worst»
показывают максимальную нагрузку
жесткого диска. Если это значение
будет встречаться много раз, значит,
жизненный период вашего HDD под-
ходит к концу.
Теперь активируйте автоматику:
выберите главное окно программы
«File Options» и деактивируйте в сле-
дующем диалоге «Open HDD Health
at startup». В разделе «Notification
metods» выберите «Pop-up». Звуковое
оповещение лучше отключить: оно
может очень нервировать. Теперь
сигнализация для вашего жесткого
диска включена. Если дело идет к
потере данных, лучше приобрести
новый накопитель и разбить его на
разделы, как описано выше. Благо,
цена на жесткие диски не
сравнима с важной информацией
ина них.